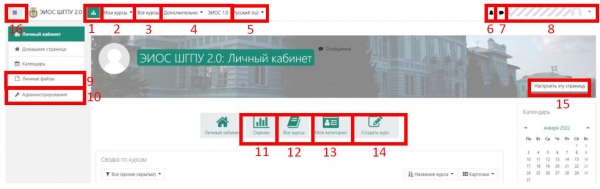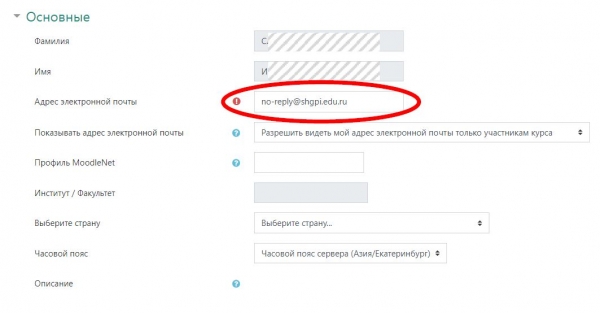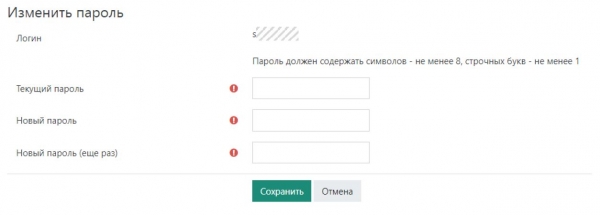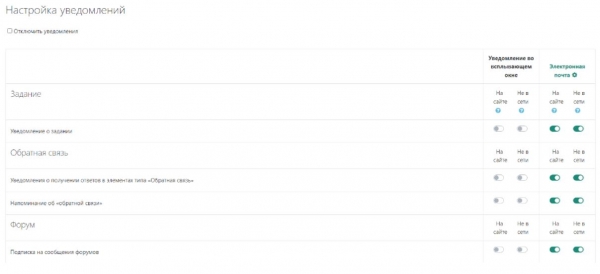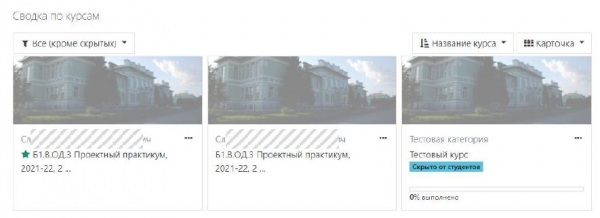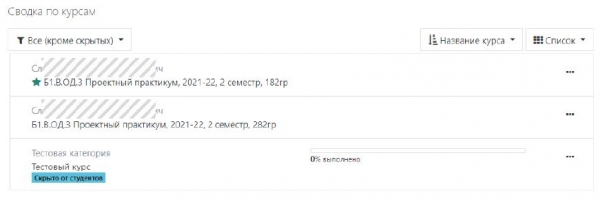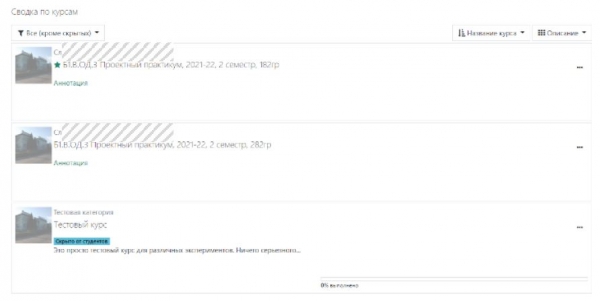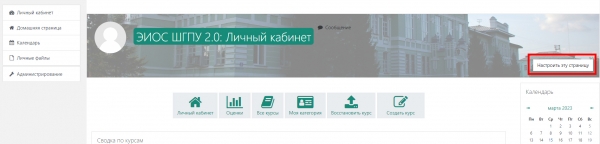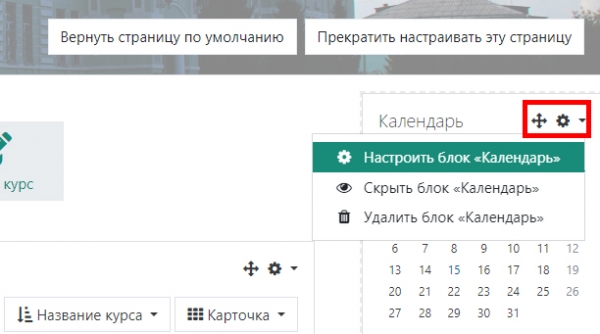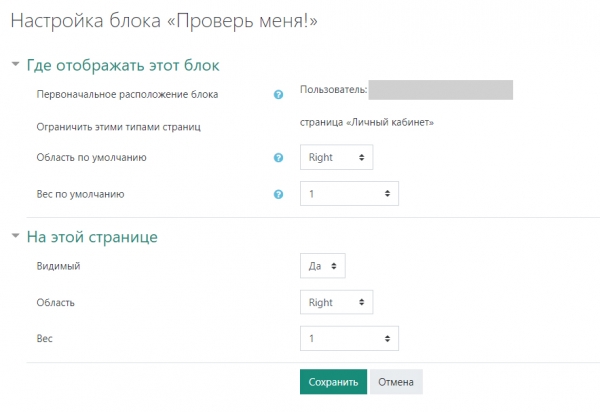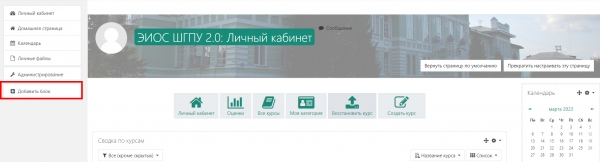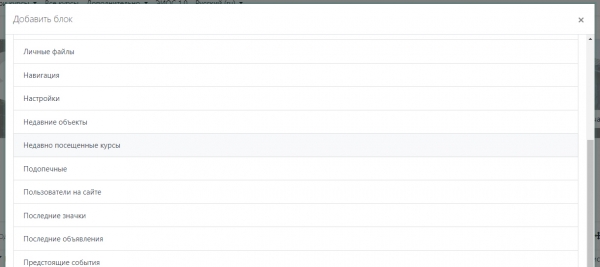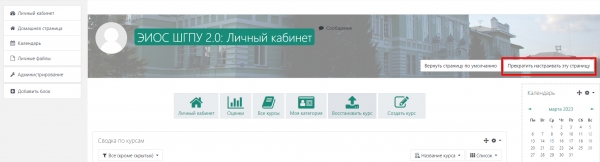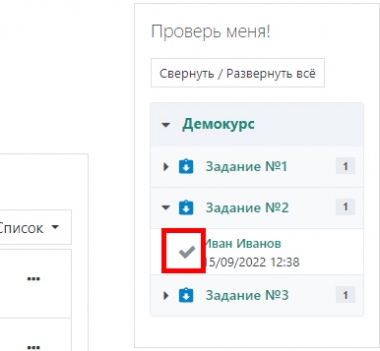Инструменты пользователя
Содержание
Пользовательские настройки
Личный кабинет пользователя предоставляет быстрый доступ к основным функциям системы.
- Переход в раздел Администрирование. Аналогична кнопке «Администрирование» в левой боковой панели.
- Выпадающее меню со списком курсов на которые пользователь записан.
- Переход к списку всех категорий и курсов в системе. Аналогична кнопке «Все курсы» в центре страницы.
- Дополнительные ссылки – документы, регламентирующие работу ЭИОС, ссылка на официальный сайт ШГПУ, ссылка на систему управления портфолио студентов ШГПУ, ссылка на ЭИОС 1.0.
- Переключение языка интерфейса системы. Доступны русский и английский язык.
- Уведомления для текущего пользователя. Сюда попадают уведомления о приближающемся сроке выполнения заданий, прохождения тестов и т.п.
- Сообщения пользователя, используется для общения с другими пользователями системы.
- Меню пользователя, которое включает в себя ссылки на страницу с просмотром оценок пользователя, информации о нем, настройки пользователя (в том числе изменение пароля и личной информации).
- Ссылка на страницу управления областью личных файлов. Каждому пользователю предоставляется возможность загрузить до 100Мб файлов, которые в дальнейшем можно использовать в качестве материалов курса, ответов на задания и т.п.
- Переход в раздел «Администрирование».
- Ссылка на страницу просмотра оценок пользователя. Для студентов отображаются их текущие оценки за курсы на которые они записаны. Для преподавателей отображается список курсов, которые преподаватель ведет.
- Переход к списку всех категорий и курсов в системе. Аналогична кнопке «Все курсы» в верху страницы.
- Переход на страницу управления своей категорией (по ФИО преподавателя). Доступна только преподавателям.
- Переход на страницу создания курса. Доступна только преподавателям.
- Включение режима настройки личного кабинета. В режиме настроек можно управлять блоками в личном кабинете: добавлять, удалять, перемещать.
- Показать/скрыть левую боковую панель.
Изменение адреса электронной почты
Для изменения адреса электронной почты нажмите на имя пользователя в правом верхнем углу чтобы открыть выпадающее меню. В меню выберите пункт «Настройки».
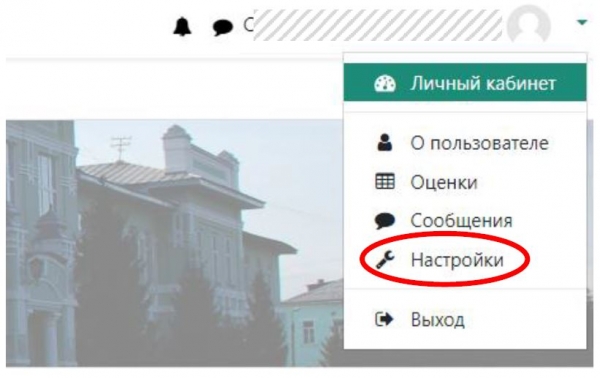 На странице настроек, выберите пункт «Редактировать информацию», чтобы открыть страницу редактирования профиля.
На странице настроек, выберите пункт «Редактировать информацию», чтобы открыть страницу редактирования профиля.
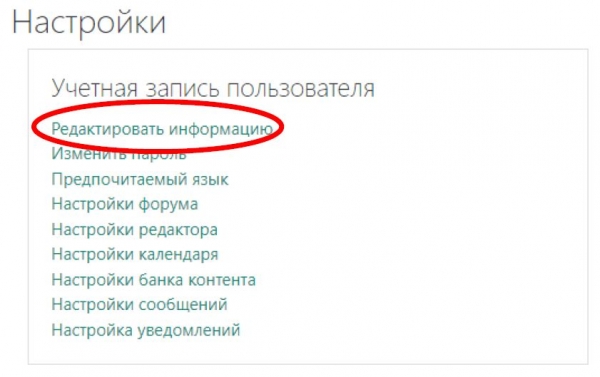 На странице редактирования профиля вы можете заполнить любые доступные для редактирования поля. Для того чтобы указать адрес электронной почты, замените адрес по умолчанию на свой личный.
На странице редактирования профиля вы можете заполнить любые доступные для редактирования поля. Для того чтобы указать адрес электронной почты, замените адрес по умолчанию на свой личный.
Изменение пароля
Для изменения пароля нажмите на имя пользователя в правом верхнем углу чтобы открыть выпадающее меню. В меню выберите пункт «Настройки».
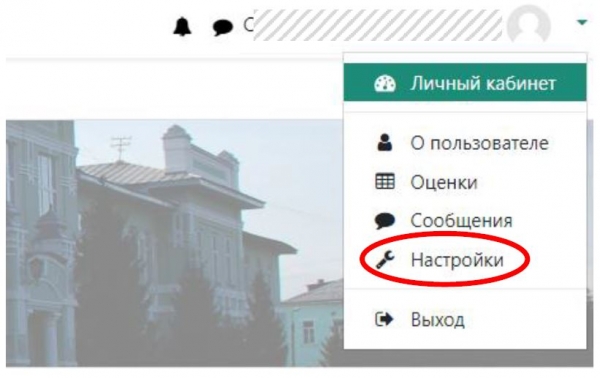 На странице настроек, выберите пункт «Изменить пароль», чтобы открыть страницу смены пароля.
На странице настроек, выберите пункт «Изменить пароль», чтобы открыть страницу смены пароля.
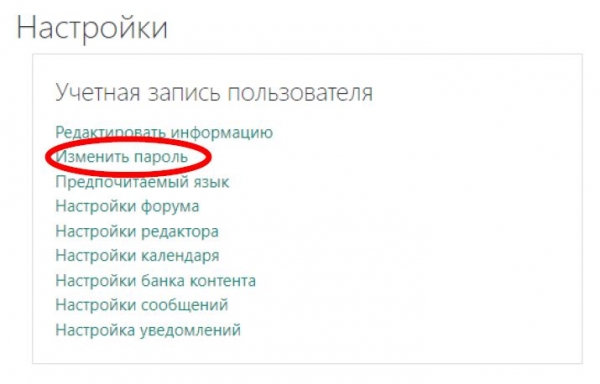 На странице смены пароля введите текущий пароль, а затем дважды новый пароль.
На странице смены пароля введите текущий пароль, а затем дважды новый пароль.
Изменение параметров уведомлений
Для изменения параметров уведомлений нажмите на имя пользователя в правом верхнем углу чтобы открыть выпадающее меню. В меню выберите пункт «Настройки».
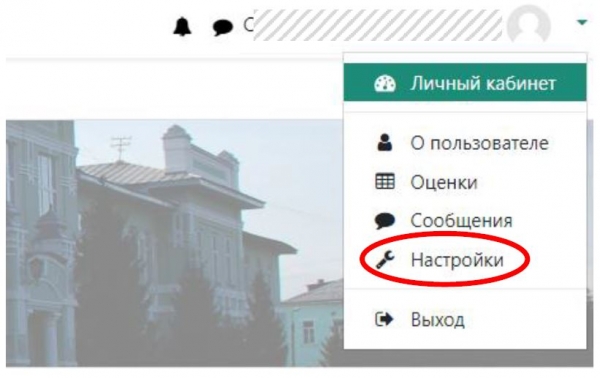 На странице настроек, выберите пункт «Настройка уведомлений», чтобы открыть страницу настройки уведомлений.
На странице настроек, выберите пункт «Настройка уведомлений», чтобы открыть страницу настройки уведомлений.
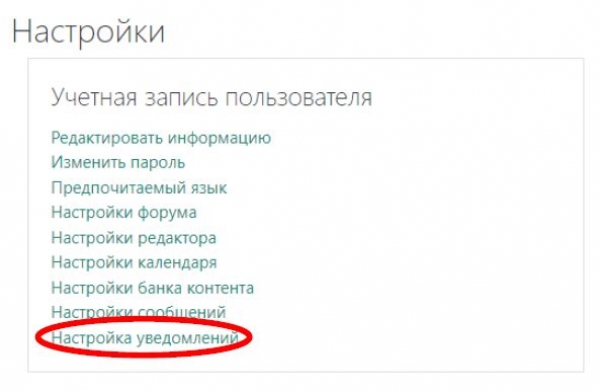 Настройте уведомления о различных событиях на сайте так, как вам будет удобно. Столбец «Уведомления во всплывающем окне» отвечает за уведомления внутри системы. Столбец «Электронная почта» отвечает за уведомления на электронную почту, указанную в вашем профиле. Для отключения всех уведомлений установите флажок «Отключить уведомления» в верху страницы. Изменения применяются автоматически.
Настройте уведомления о различных событиях на сайте так, как вам будет удобно. Столбец «Уведомления во всплывающем окне» отвечает за уведомления внутри системы. Столбец «Электронная почта» отвечает за уведомления на электронную почту, указанную в вашем профиле. Для отключения всех уведомлений установите флажок «Отключить уведомления» в верху страницы. Изменения применяются автоматически.
Настройка сводки по курсам
Сводка по курсам – блок в личном кабинете, в котором отображаются все курсы, на которые записан пользователь. Отображением курсов можно управлять, выбирая наиболее удобный для работы вариант.
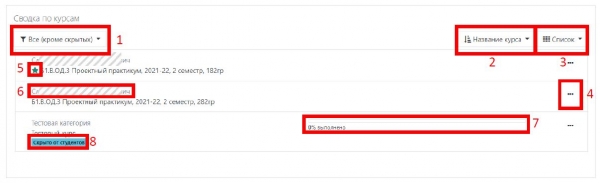 По умолчанию сводка по курсам отображает курсы в виде списка, показываются все курсы, кроме скрытых, курсы отсортированы по названию.
По умолчанию сводка по курсам отображает курсы в виде списка, показываются все курсы, кроме скрытых, курсы отсортированы по названию.
- Фильтр курсов, определяющий, какие курсы необходимо отобразить в сводке. Доступные варианты:
- Все (кроме скрытых) – отображение всех курсов, на которые записан пользователь, кроме тех, которые пользователь скрыл с помощью меню управления курсом в сводке (4).
- Текущие, предстоящие, прошедшие – отображение курсов в соответствии с установленными в их настройках датами начала и окончания курса.
- Избранное – отображение только курсов, отмеченных избранными.
- Скрытые – отображение всех курсов, которые пользователь скрыл с помощью меню управления курсом в сводке (4).
- Сортировка курсов. Доступна сортировка по названию и по последнему посещению.
- Вид списка курсов. Доступные варианты:
- Меню управления курсом в сводке, позволяет отметить курс избранным или скрыть его из вида. Скрытые из вида курсы не скрываются в системе, а только перестают отображаться в вашей сводке по курсам.
- Визуальная отметка избранного курса.
- Категория курса. Для преподаваемых дисциплин категория должна соответствовать ФИО преподавателя.
- Прогресс выполнения курса для курсов с включенным отслеживанием выполнения.
- Визуальная отметка для преподавателей о том, что курс не виден студентам. Чтобы сделать курс видимым для студентов нужно в настройках курса изменить параметр «Доступность».
Управление блоками в Личном кабинете
Блоки в Личном кабинете могут быть настроены в произвольный момент времени так, как будет удобно пользователю. Для доступа к управлению блоками нажмите «Настроить эту страницу».
Для настройки существующих блоков можно воспользоваться кнопками управления в правом верхнем углу блока.
Кнопка со стрелками позволяет переместить блок. Задержите левую кнопку мыши на этой кнопке и перетащите блок в нужную позицию.
Кнопка с шестеренкой открывает меню управления блоком. В данном меню доступны функции настройки блока, управления видимостью и удаление блока.
Настройки блока позволяют задать положение блока на страницах с помощью параметров Область и Вес.
Для добавления нового блока на страницу нажмите кнопку «Добавить блок».
После этого в появившемся меню выберите блок, который хотите добавить. Новый блок появится в правой колонке страницы, после этого его положение можно изменить аналогично другим блокам.
Для завершения редактирования блоков нажмите «Прекратить настраивать эту страницу».
Блок «Проверь меня!»
Блок «Проверь меня!» отображает элементы курса требующие проверки (Задания, Тесты с ручной проверкой и т.п.).
Справа от названия задания указывается сколько непроверенных работ есть в системе. Если развернуть информацию по заданию (для этого кликните по стрелке вниз слева от названия задания), то будет показан список студентов, чьи задания требуют оценивания. Для перехода к оценке работы студента, нажмите кнопку с галочкой слева от имени студента.